Change Font Color Windows 10
It is very important to have the correct screen resolution settings on your Windows PC as it facilitates better display of content and the clarity of images. Higher is the resolution, sharper are the images and contents on your PC. While, Windows, however, has its own set default scaling settings and colors for each display in your PC, which are usually the best for your system, you can always adjust it according to your own preferences.In this post, we will learn about how to how to change the Screen Resolution, Color calibration, ClearType Text, Display Adapter, Text sizing and other Display settings in Windows 10. Adjusting the screen resolution is easy, and you can get to the Screen Resolution settings via Display Settings app. Change Screen Resolution on Windows 10Go to your Desktop, right-click your mouse and go to Display Settings.The following panel will open. Here you can adjust the size of text, apps, and other items and also change the orientation.
Change Font Color Windows 10 Black

To change the resolution settings, scroll down this window and click on Advanced Display Settings.1366 X 768 is the recommended screen resolution for my PC. It may be different for you.However, you may want to modify if you want the items in your PC to appear larger. Please note that lower is the resolution, larger is the content displayed on your screen. From the available options in the drop-down menu, select the one you want and click Apply.If it is not the optimal setting for your system, you will see an Optimal Resolution Notification like this.You may ignore the notification and confirm your Screen Resolution changes by clicking on Keep The Changes.
Try the following steps to change the color: Type color settings in the search bar and click on Color settings. Click on the Color from the left pane. Select the color of your choice under the Choose your accent color and check if it helps.
Or you may select another screen resolution. You will get just 15 seconds to confirm the changes or else it will revert to the default display settings. While here in the Advanced Display settings panel, you can also change the following settings: Change Color Calibration in Windows 10You can also calibrate your display here by clicking on Color Calibration. This will open the color calibration wizard where you just have to follow the instructions and adjust the settings.
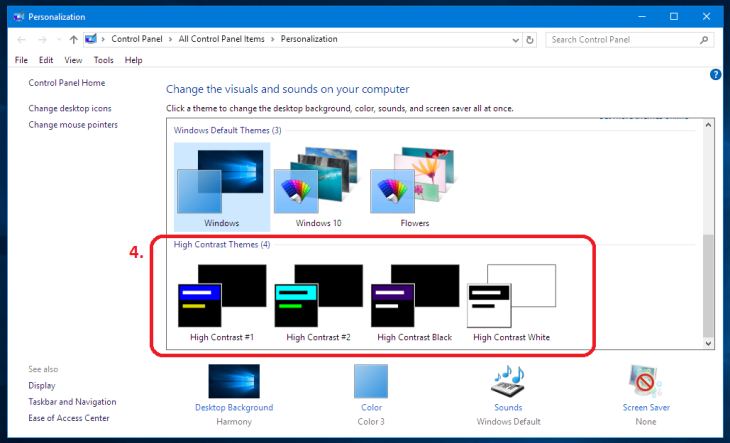
- Some have complained about not being able to change the colors and text in Windows 10 like you could in Windows 7. It may not be as detailed, but if you dig far enough you can change various text.
- I think, the problem is created by theme setting. The only way to change text colour in windows is to configure high contrast theme. Right Click on DesktoppersonalizeThemesthemes setting. And then select a theme OTHER THAN 'high contrast theme'.
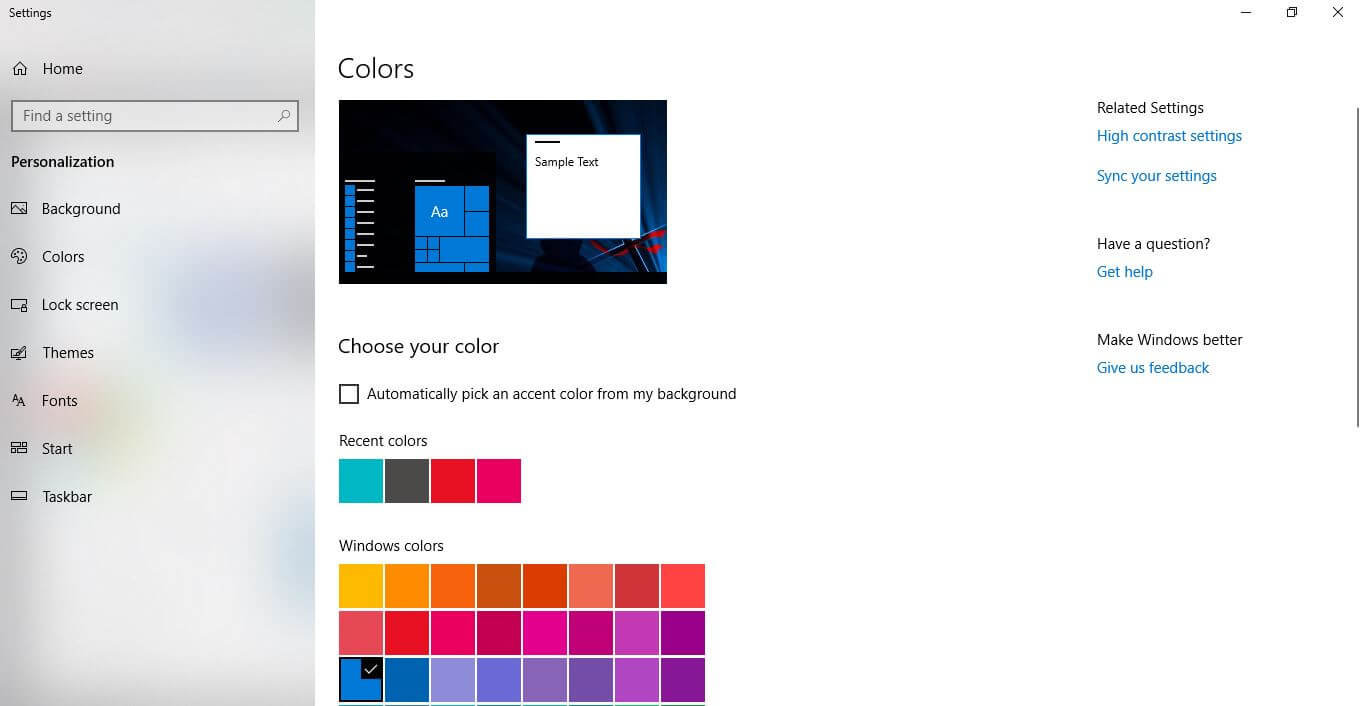
You will then reach a window shown below where you can adjust how the colors appear on your screen by moving the red, blue and green sliders. Calibrate Clear Type Text in Windows 10Make the text on your PC clearer by checking this small box under the Clear Type Text section. Click on Clear-Text Type will open the Text Tuner where you have to follow the instructions and keep clicking on ‘Next’ button to tune the text on your monitor. Change Advanced Sizing of Text and Other ItemsHere you can adjust the size of texts, apps, and other items on your PC including title bars, menus, message boxes, etc.Change Display Adapter propertiesThe Display Settings also allow you change the Display Adapter properties as follows:While one can adjust the settings manually, please note that the display scaling and screen resolution also depends on the physical size of your PC display and its resolution, and it most cases it is best to leave the settings at their default values.
Learn how to change, increase font size, color and other font functions in windows 10 using step by step tutorial with pictures.Text accessibility to user is the basic thing for operating a system, though window allows different inbuilt-applications like magnifier and zoom-in or zoom-out tool. Windows 10 comes with the functionality of changing the size of applications and fonts using display settings and you can easily access the settings menu and change the size according to can easily access the settings menu and change the size according to your preferred vision.
Resize everything at a time and also choose separate thing to manipulate and resize individually, windows 10 allows you to make changes in the display sizes through different methods. Here we will be discussing that how can you access the display settings menu and change the size of fonts according to you.Search Change display settings in search bar:Here you will get few suggestions like in the image below, you have to click on “Change Display settings”.After clicking on the “Change Display Settings” you will be redirected to the display settings menu. Below shown image is the display settings menu image, where you can easily access the display settings menu and resize the font and applications display size without using any default applications, windows 10 is providing these settings as a display feature for the user ease and proper accessibility. Sponsored AdsHere you can easily access the size and change it according to your vision, though all the size can be resized in a one loop as for separate access and changes you need to be more advance and move to the appearances and performances in control panel.By choosing the font settings, user can easily move to the fonts settings and can change all the settings according to the preferred vision. Here user can also have the number of text images as the formats which have been introduced or downloaded to be access in the windows operating system. User can also download new font sizes which can be accessed at all the places where text input is possible.User can also access the display settings menu by Right click on the desktop and choose Display Settings as shown in below image:By choosing display settings user will be redirected to the display settings menu and follow the above procedure of changing the size of fonts and applications.