Whos On My Wifi Mac
How to use Mac filtering to block wifi users from using my wifi /How to block users from using my Wifi. If you enable Mac Filtering (Access Control mode) on your Wifi router then only devices with. Who’s On My Wifi (sometimes referred to as Who is On My Wifi, Who On My Wifi) was added by edwardchanjw in Jan 2014 and the latest update was made in Dec 2017. The list of alternatives was updated Apr 2018. It's possible to update the information on Who’s On My Wifi or report it as discontinued, duplicated or spam.
Use GlassWire Pro to See Who is Connected (And Get Alerts when a New Device Connects to Your Wi-Fi)We’re big fans of the firewall and security system, and one of the great features they have in the Pro version is a quick and easy Network view that shows you all the devices connected to your Wi-Fi network.isn’t just a firewall, it also has beautiful graphs to show your bandwidth usage, see what applications are connecting to what, and exactly how much bandwidth each application is using. You can get alerts when an application changes something, or when an installer tries to install a new system driver.
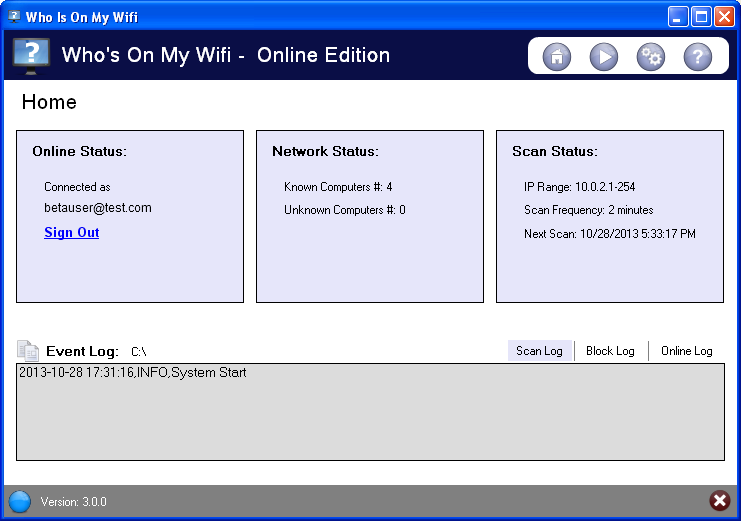
There are tons of features, too many to list here.But what makes GlassWire even better for today’s topic is that if you go into the Settings panel, you can actually enable alerts whenever a new device tries to connect to your Wi-Fi. Now that’s a great feature!GlassWire is, but the network device monitoring is only included in ($49 for one PC). Use Your Router’s Web InterfaceRELATED:The best way to find this information will be to check your router’s web interface. Your router hosts your Wi-Fi network, so it has the most accurate data about which devices are connected to it. Most routers offer a way to view a list of connected devices, although some may not.The standard tips for accessing your router’s web interface apply. If you’re not sure of its IP address, you can generally. You could also run in a Command Prompt window.
Next, plug this IP address into your web browser’s address bar and press Enter. This should usually bring up your router’s interface. If it doesn’t, check your router’s documentation — or perform a web search for its model number and “web interface” to find out how to access it. If you haven’t set a custom password and passphrase, you may need to perform a search or check the documentation to find the default ones for your model of router.Finding the List of Connected DevicesYou’ll now need to look for the option in your router’s web interface somewhere. Look for a link or button named something like “attached devices,” “connected devices,” or “DHCP clients.” You may find this on the Wi-Fi configuration page, or you may find it on some sort of status page.
On some routers, the list of connected devices may be printed on a main status page to save you some clicks.On many D-Link routers, a list of connected devices is available under Status Wireless.On many Netgear routers, you’ll find the list under “Attached Devices” in the sidebar.On many Linksys routers, you’ll find this option under Status Local Network DHCP Clients Table.On Comcast Xfinity routers, you’ll find the list under Connected Devices in the sidebar.Understanding the ListRELATED:Many routers simply provide a list of devices connected via DHCP. This means that, if a device is, it won’t appear in the list. Keep that in mind!When you get the list open, you’ll generally see similar information on every router. The interface probably shows you a table with a list of connected devices, their “host names” on the network, and their MAC addresses.RELATED:If the list doesn’t offer meaningful enough names, you may want to (also known as “computer names” or “device names”) on your computer or device’s operating systems. The host name will be visible here.
Unfortunately, there’s no way to change the hostname on some devices — for example, we’re not aware of a way to change an Android device’s hostname to a more meaningful one without rooting it.When in doubt, you could always compare the MAC address seen on this page (or the IP address displayed) to the MAC address of a device you’re using to check which device is which.This List Isn’t FoolproofOf course, this list isn’t completely perfect. Anyone can set any hostname they want, and it’s also possible to. However, this would mean that a device of yours wouldn’t be able to connect to the network while another device with a spoofed MAC address was taking its place, as routers generally block two devices with the same MAC address from connecting at the same time. And someone who gained access to your router could set up a static IP configuration to be stealthy.RELATED:Ultimately, this isn’t the most powerful security feature, or a foolproof way to notice people connected to your network. It’s not something you need to check regularly. If there are devices you don’t recognize, you can change your Wi-Fi passphrase — you’re hopefully — and that will kick all the devices off until they can provide the new passphrase.However, even devices you don’t recognize may be something you own that you didn’t remember.
For example, an unknown device could be a, a Wi-Fi connected speaker system, or.Scan Your Wi-Fi Network With Software On Your ComputerThe ideal way to check for connected devices will generally be to use your router’s web interface. However, some routers may not offer this feature, so you may want to try a scanning tool instead. This is a piece of software running on your computer that will scan the Wi-Fi network you’re connected to for active devices and list them. Unlike router web interface tools, such scanning tools have no way of listing devices that have been connected, but which are currently offline. You’ll only see online devices.There are a lot of tools for doing this, but we like. Like other NirSoft software, it’s a convenient little tool without any adware or nag screens.
It also doesn’t even need to be installed on your computer. Download the tool, launch it, and it will watch your Wi-Fi network for active devices, displaying their device names, MAC addresses, and the manufacturer of their Wi-FI network hardware. The manufacturer name is very helpful for identifying specific devices without device name — especially Android devices.This tool may not work properly until you specify your Wi-Fi network adapter. On our Windows PC, we had to click Options Advanced Options in Wireless Network Watcher, check “Use the following network adapter,” and choose our physical Wi-Fi adapter before performing a scan.Once again, this isn’t something you really need to worry about constantly. If you’re using WPA2-PSK encryption and, you can feel fairly secure. It’s unlikely anyone is connected to your Wi-Fi without your permission. If you’re concerned this is happening for some reason, you an always just change your Wi-Fi’s passphrase—you’ll have to re-enter it on all your approved devices, of course.
Be sure WPS is disabled before you do this, as.Changing your Wi-FI passphrase can also be a good idea if you’ve given out your Wi-FI password—to neighbors visiting you, for example—and want to be sure they don’t continue using it for years.

Well, consider some of these situations:. Your friendly neighbour is mooching off your Wi-Fi. Your roommate is out and about while downloading torrents on his computer. Your kids are binge-watching YouTube, instead of doing their homework. You own a small business where you don’t allow visitors to use the work Wi-Fi.In all the above situations, you might feel tempted to boot people off your WiFi network.Well, you can always kick people off your network by changing the on your router.
But then this will disconnect all the other connected devices. If you don’t want to go through the pain of re-entering the new password or politely asking the person to stop using your WiFi doesn’t work, here are a couple of ways to boot people off your network. All these methods are free, works on all platforms and the best part is, you don’t have to play with complicated tools like. So, let’s get started, shall we?Also See: Kick Someone Off Your WiFi – Windows 10/8/7To disconnect Wi-Fi users from PC, we are going to use a free application called Netcut.
Though Netcut is an older project, it works fine on Windows 8 and 10. The user interface is straight out of the 90s though.To get started, download Netcut from its official website (link below). Next, install the application just like you install any other Windows program. You might also have to install another program called WinpCap after installing Netcut. Don’t worry, you don’t have to do anything extra for it.
The WinpCap installation screen will automatically appear after you install Netcut. Just follow the installation wizard and you are good to go.While installing, you might also have to restart your computer, so don’t forget to save all your work before installing the application. Once you install and launch the app, it will give you a list of all the devices with their that are connected to the same WiFi network.Select the Mac address you want to block and click on the “Cut” option.
This will disconnect the internet from the target device. To bring the internet back on, click on the “On” button.Pros. Free and easy to use. Works on every mainstream version of WindowsCons.
The UI is a bit old (read ugly). You have to know the MAC address of the victim’s computer or deviceHow It WorksThe workings of Netcut is pretty simple. When you start the Netcut app, it spoofs the MAC address of Router and makes the victim’s device believe that it is the original router.Now, the victim’s device starts sending all the data packets to your device (that is running Netcut).
Once that happens, NetCut app doesn’t forward those packets to the router. Instead, it just drops them. This results in the internet connection to not work on the victim’s device.(free) How to Kick Someone off Your WiFi MacJamWiFi is a Mac app that lets you boot people off your network. For obvious reason, it is not available in the App store.To start off, download the app from its official website (link below). Once downloaded, install the app and launch it.
Now, depending on your security settings, you might not be able to launch the app. To fix that, go to your System Preference Security and Privacy Allow apps download from and then allow JamWiFi.Once the app opens, click on the scan button at the bottom to scan all the WiFi network around you. Once it loads all the WiFi network around you, select a network you want to block. It’ll show you the list of MAC addresses on the WiFi, select the one you want to block and click on “deauth” button at the bottom. This action will disconnect the Internet from the victim’s device and your computer too.When you want to give their internet back, click on the “done” button. It’ll turn on the Internet on both your devices.Related:Pros. Free and easy to use.
Can disable the internet of multiple devices (or even on every device) on the network.Cons. When you use this app to kill the Internet of other devices on the network, it will also disconnect the internet from the host computer. Your computer.How it worksThe way WiFi Jam works is different from how NetCut application works. Instead of acting as a router, JamWiFi sends continuous de-authentication packets to the victim’s computer. So, every time the victim’s device wants to connect to the network, JamWiFi will send a deauth packet to disconnect it.Kick Someone Off Your WiFi With AndroidWhen it comes to Android, there are many apps that can kill the internet of other devices on the network.
Some of those apps include but not limited to WiFi Kill, cSpolit, etc. We contacted the developer of Netcut, and this is what he told us –‘Netcut works at Layer 2 of OSI model. It allows users to test its WIFI network by finding it’s brand test ARP protocol’In almost all these apps, one thing that is common is that they require root access. If your device is not rooted, you simply cannot use these apps. Now, the app that we recommend is – Netcut, made by the same developer who made NetCut for Windows. And yes, Netcut for Android also needs root access.
So go ahead and download the app from Google Play Store. Launch the app after installing and give it the root access when prompted. Next, search for the device whose internet you want to block.Once you find the device, click on the red WiFi symbol next to it. This action will disable the internet on that device.
You can also move the slider appearing in the middle to alter the speed of the connection.Read:Pros. NetCut does not create a packet storm to kill the internet of other devices on your network. Available on Google Play Store and is currently in active development.
Control the Internet speed on victims computer. You can search for the devices by its name instead of the MAC address.Cons. Can disconnect the Intenet of only one device at any given time. Some features may go paid in future.(free) 4.
Kick Someone Off Your WiFi – RouterThis is the most popular way to remove people off your WiFi network.and look for DHCP settings. Some routers have the option to disconnect devices directly from their mobile app.
However, if your router does not have this option, you’ll have to do it manually.Every router configuration is very much dependent on the manufacturer. So, to kick people off your WiFi network by disconnecting the offending device via DHCP server or to bind IP and MAC addresses, you need to consult your router manual. Generally, both these operations are pretty simple and straightforward. So, you don’t have to worry about anything complicated.Alternatively, you can also call your ISP and tell them that someone is using your WiFi without your permission. Most routers have a feature, where the ISP can log into your router and find out the WiFi moocher. By default, the remote access feature is disabled on most routers. But you can easily enable it with just a few clicks.
Again, the way to enable or disable remote access is different on every router. So, consult the manual.That being said, as good as the remote access feature is, it is also scary. Imagine a person sitting 1000 miles away from you logging into your router any time he wants. This is why we recommend the like changing your default WiFi password, disabling remote access when not using, etc.Related:Pros. Works on every device. No need to install any software.Cons. Not everyone has access to the routers.
This not a very beginner friendly method, especially if you’ve never configured a router. The other person can check if you have blocked him/her or not by logging into the router.5. Any devicesWhile there is no way to kick someone off your WiFi using cmd or terminal, the following method works in every situation. For instance, if you don’t have access to a computer, rooted Android device or even when you kick someone off your WiFi with iPhone, you can still block the internet connection of any device on your network.First off, simply find the of the device on your network that you want to block, let’s say, your neighbour is mooching on your WiFi and his IP address is 19.169.1.103. Now, you have to assign this same IP address to your device by going to the static IP address settings.
Here is a detailed article on how to.What’s happening here is, since you are using the same IP address as your neighbour, the router will get confused. Since every router is different there are three possibility here – the router simply disconnects both the devices from the network, the router will disconnect the old device from the network or you won’t be able to connect to the network.One thing to keep in mind is, this method may not work every time.
Especially when the DHCP server is configured to assign automatic IP addresses. This is because the victim can reinitiate the connection and the DHCP server will give him/her a new local IP address.Pros.
Can work on any computer or smartphone. No need to install any app.Cons.
Who Is On My Wifi Macbook
No option to block multiple devices on the network or control speed. Might not work in every situation, since this trick depends on your router. You should know the IP address of the other device you want to block.How it worksWhen two devices on the same network have the same IP address, the router gets confused and blocks the internet of either the old device or both devices on the Network. Closing WordsSo, there you have it. These were some of the ways to disconnect other users from your Wi-Fi Network.
The best way is to use dedicated apps such as Netcut for Windows and Android or JamWiFi for Mac. If you have any questions, let me know in the comments or tweet us. Make sure you don’t use it to prank your friends because you never know if they are working on an important project or carrying out the banking transaction. But a little fun once in a while is probably okay. After all, what is life without a little fun!Also read.